After the toilsome video editing in iMovie , export the video from iMovie is fatal which affect your next action, for example: Upload the video to Youtube, Facebook, Vimeo, etc. Play the video on various media players and devices, send the video to friends, etc. Considering these sides, most uses like to export MP4 from iMovie which can be supported by most plays, video share websites, portable devices, etc. You can choose to export MP4 from iMovie or a third video converter, following will show you the detailed information and steps.
Selection I: Export MP4 from iMovie with itself
iMovide itself can support tom export MP4 video, you can do the following steps:
1. Launch iMovie and click "Share > Export using QuickTime" at the top menu bar.

2. Then a window named "Save exported file as..." pops up. Click "Export" option and find "Movie to MPEG-4" in the drop-down menu.

3. Hit on "Save" button to export a mp4 file from iMovie
Tip: You can click Settings button, here, you can make some settings to the file video format.
Selection II: Converting iMovie to MP4 with MP4 Video Converter
You can export MP4 from iMovie easily, if you just want to get the MP4 video, this way is good, if you want to take full use of the MP4 video for various usage, iMovie won't satisfy you, for example: Upload the MP4 vidoe to Youtube and share with friends, Youtube is strict to video frame, video size, length, video bitrate, etc. How to do this? Pavtube Video Converter for Mac which can be a professional MP4 video converter, compared with iMovie, this video converter is more powerful and excellent.
This software can support a number of audio & video formats, in addition, you can not only convert iMovie files to MP4 video format, also can choose other video formats, like: MOV, MKV, AVI, etc. This software can provide 250+ output video formats for you. Best of all, this software can support Windows operating system.
Best of all, this MP4 video converter also a good video editor, with a built-in video editor, you can do some basic video editing, you can cut the video for small video size and shorter video length, you also can add SRT/ASS/SSA subtitles to video for fun, also you can change the video background color and brightness, etc. For video editing beginner, this software will be the best choice.
Step 1. Load iMovie project to MP4 video converter
Open this software and click "File" menu, you can choose "Add Video/Audio" to add one iMovie file, you also can choose "Add from folder" to import multiple iMovie video files to do batch video conversion which can save you much time and energy.

Step 2. Choose Output Video Format
Click "Format" button, all iMovie supported vidoe formats are listed here, you can choose MP4 video from "Common Video", also you can choose H.264 HD MP4 video from "HD Video" category. In addition, you also can choose 3D MP4 video for special 3D video effects.

At the same time, you don't worry about the video and audio codec compatibility issue, you can adjust the video related parameters by yourself, for example: you can to change the video resolution, you can change video resolution from 720p to 1080p, you want to adjust the MP4 video frame to 30fps, no problem. Other video and audio settings can be changed too.

Step 3. When you finish the video option and setting, press the "Convert" to start the iMovie to MP4 video conversion for various playback, just few minutes, you can get your desired video.
Have you chosen the final decision? You can choose to download the MP4 video converter Trial version which is free. Good news: For this happy summer, you can get the best video converter with the cheapest price, details you can enter this promotion article.
Useful Tips
- How to Flip or Rotate Videos using Handbrake?
- Play Tivo Recordings with Windows Media Player
- How to Use VLC to Convert AVI to MP4 on PC/Mac?
- MOV Compressor: How to Compress MOV to a Smaller Size on Windows/Mac?
- Stream 4K Video to Chromecast Ultra via Plex
- Get Chromebook Pro/Plus to Play MKV Files without Any Problem


 Home
Home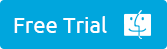
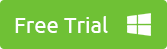
 Free Trial Video Converter
Free Trial Video Converter





