VLC, VideoLan's free video player, is a flexible media player that plays and records a variety of formats. If you have a collection of videos of family, friends, or even events, you may want to cut, merge, add effect, etc. to create fun videos, which helps you to gain popularity among users across the world. VLC just offers a superfast way to edit videos for enjoyment. This article will show you the detailed steps to rotate, merge, cut and add subtitles to video with VLC media player.
Part 1. How to Rotate Video with VLC
Part 2. How to Cut video with VLC
Part 3. How to Merge Video Using VLC
Part 4: How to Add Subtitles to Video on VLC
Part 5. All-in-one Solutions to Edit Videos with Pavtube Video Converter
Part 1. How to Rotate Video with VLC
Have you ever captured video with your smartphone or camcorder only to discover when you play them on your computer with VLC or other media player, the video is rotated 90 degrees? To let it display with the right angel or orientation, you can follow the steps below to rotate the video in VLC media player.
1. Open your video file by going to Media > Open File… and browsing for your file. Or, by just dragging and dropping your video onto the VLC player.
2. Choose "Tools" from the Menu bar and select "Effects and Filters'.
3. Click the "Video Effects" tab, then click the "Geometry" tab. Place a checkmark in the "Transform" checkbox and choose your degrees of rotation.
You can also check the “Rotate” option, then the 360 degree slider would become clickable. For example, to rotate a video by 90 degrees Right: move the rotator to the Right at 90 degrees angle. Just move it as you need.
Part 2. How to Cut video with VLC
Record an hour long video and intend to upload it onto your personal blog website, however, the website only allows you to upload clips of around 10 minutes. Don't worry. Let me show you how to use VLC to cut video, just go through the steps shared below.
1. Launch VLC media player and activate "Advanced controls" located under the "View" menu.
2. As soon as you activate the advanced controls you will see four extra buttons above the normal play/pause button. We will use the first button from the left called the record button. Once you have these controls activated add your video. You can use Open File located under the Media menu, but as you know I always prefer drag and drop method.
3. Basically we will not be cutting the video here; we will rather play the video and record the segment using the built-in VLC decoder. So seek to the position you want to start your recording and press both play and record button simultaneously.
Tip: You can use the Frame by frame button (the last button from the left in advance control) to navigate to the exact frame you want to start recording.
4. Again press the Record button when you want to stop the recording. The clip will be automatically saved as an MP4 media file type in your Libraries/Videos folder in Windows 7. I am not sure about Windows XP but you can search for it in either My Documents or My Videos. Similar for the other operating systems.
Part 3. How to Merge Video Using VLC
Besides trim and rotate video, you can also use VLC to combine videos together. VLC merging feature enables you to merge several clips together to create one new single video.
1. Launch VLC Media Player on your computer and click "Media" on the menu bar. Select "Open Multiple Files" from the drop-down list.
2. In the "Open Media" window, click on "Add" button load the local videos you want to merge.
3. Click on "Play" button and select "Convert" option from the drop-down menu. Then you can choose the destination file folder for the merged video and start the video merging on VLC.
Note: Only videos in same video format can be merged together in VLC.
Part 4: How to Add Subtitles to Video on VLC
You may like playing movies and videos with subtitles. This part will help you insert subtitles to videos on VLC media player.
Method 1: Using Menu Settings (New Version of VLC)
1. Open your video with the latest version of the VLC player. Right click on the video > Open with > Select VLC Media Player.
2. Select "Subtitle" from the top menu and select "Add Subtitle File".
3. Select your subtitle file. Browse your subtitle file (.srt) of that particular video and click on the "Open" button.
4. Enjoy your video with subtitles.
Method 2: Using Menu Settings (Old Version of VLC)
1. Play your movie/video on VLC media player.
2. Click the video button on the menu bar.
3. Select the "Subtitles Track" option and select the "Open File" button. (a dialog box appears.)
4. Select the subtitle file of that particular movie/video.
5. Click the "Open" button.
6. Watch your movie/video with subtitles. Enjoy!
Part 5. All-in-one Solutions to Edit Videos with Pavtube Video Converter
When you want to edit video with VLC, you can handily do that with the methods above. But as you can see, VLC Player is not a professional video editor. In case you are unable to open the video using VLC Media Player for this or that reason, we have another great alternative for you that enables you to solve any issues related to video----Pavtube Video Converter for Windows/ Mac.
It can be used to convert, edit and watch videos in about 200+ formats. The reason I choose it is that no matter what you do, you will never end up with any issues such as missing frames, low quality or crashes etc. You can try out this amazing software for free by downloading it from the button as given below.
Main Features:
# Rotate video clockwise or counterclockwise
# Trim or cut video to remove unwanted parts or segments
# Crop video to cut off unwanted black borders or area
# Personalize video with video/image/transparent text watermark
# Split large video into small parts by file size, count or length
# Merge separate video clips into one
# Adjust picture effect like brightness, contrast, saturation, etc.
# Add subtitles to videos for fun.
Quick Guide: Convert or Edit the video at will
Step 1. Run the program on your computer and click "File" > "Add Video/Audio" or "Add from folder" to add video files into the program.
Step 2. Choose output video format by clicking Format, you also can choose SD video, HD video, 4K video, 3D video, also you can choose the portable devices you want to play video on, best of all, you even can choose the NLE software you want to edit video, like: Sony Vegas, iMovie, FCP, etc.
Step 3. Click "Settings" to open "Profile Settings" window, here, you can change the video related parameters, open it, you can adjust the video frame rate, video resolution, video bitrate, audio channels, audio sample rate, etc.
Step 4. You can edit the video by above introduction, click "Edit" icon and enter the video editing profile window, change the video effect by adding watermark, adding subtitles to video, or you can trim, crop, split, rotate, merge the videos by your own need.
Step 5. After all setting is completed, click right-bottom "Convert" button to begin the video conversion and editing process.
In this article, we mainly talk about Edit video with VLC. We show you how to trim/merge/rotate/add subtitle to video in VLC. What's more, we introduce you with a powerful video editor to help you edit your video. Thank for your time, hope this post is useful for you.


 Home
Home

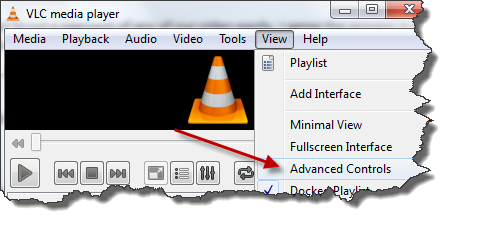
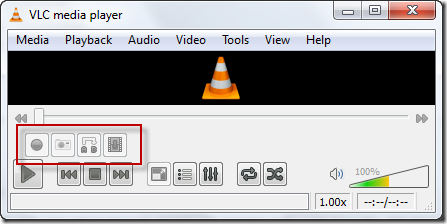
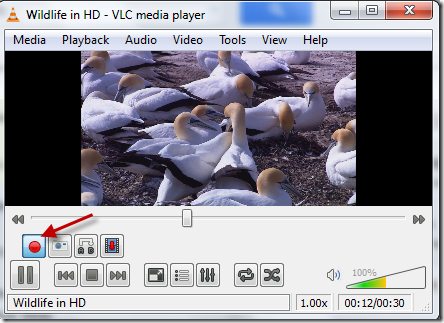
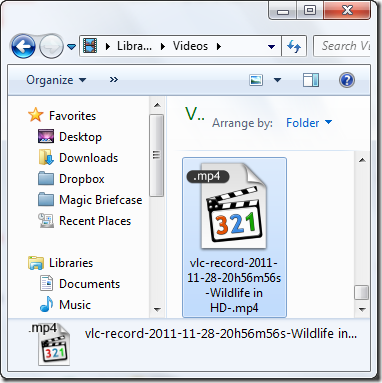










 Free Trial Video Converter
Free Trial Video Converter





