M4A means MPEG 4 Audio and is a filename extension. Music purchased through the iTunes store has been in M4A format since 2007. It works well with Apple devices but cannot be accepted by many other portable devices and cannot be edited in many audio editors. Compared with M4A, Waveform Audio File Format, as a standard file format, with filename extension WAV, has higher compatibility. In such case, you had better choose to convert M4A to WAV format for it can retain origin sound quality as well as have high compatibility with more devices and programs.
In fact, there are a few good audio converters to convert M4A to WAV files. In this post, I am going to recommend you three ways to realize M4A to WAV conversion easily.
How to Convert M4A to WAV with Online Converter
How to Convert M4A to WAV using a Professional M4A to WAV Converter
How to Convert M4A to WAV using iTunes
How to Convert M4A to WAV with Online Converter
When it comes to online converters, the one highly advocated is to employ Zamzar. It is a online audio converter service that supports most common music and audio formats. Just upload the file from your computer or enter a URL to an online file that you need converted.
Input Formats: 3GA, AAC, AC3, AIFC, AIFF, AMR, APE, CAF, FLAC, M4A, M4P, M4R, MIDI, MP3, OGA, OGG, RA, RAM, WAV, and WMA
Output Formats: AAC, AC3, FLAC, M4A, M4R, MP3, MP4, OGG, WAV, and WMA
Perhaps most troublesomely, the real restriction we came across with online tool is that it is easily effected by the network speed and file size. Generally speaking, if the file is large, the converting process will take longer time. The biggest disadvantage with Zamzar is their 50 MB limit for source files.
How to Convert M4A to WAV using a Professional M4A to WAV Converter
However, this won't be a problem any more if we have a professional desktop program to convert M4A to WAV. With a clean and user-friendly interface, Pavtube Video Converter for Windows/ Mac is a great choice. Besides working as video converter and audio converter, it also extract audio track from videos and save as output audio formats listed below for burning to CD or playing on your MP3 players.
Input audio file formats: M4A, AU, MP3, MP2, FLAC, APE, OGG, 8SVX, AIFF, AIF, CAF, DTS, SMV, TTA, VOC, etc.
Output audio file formats: MP3, AAC, FLAC, MKA (MKA(Matroska) Audio), OGG (Ogg Vorbis Audio), WAV(Nokia WAV Audio), M4A, DTS (remux),MP2, AIFF, AMR, SUN AU, etc.
The following content will guide you through the process of using Pavtube Video Converter to convert M4A to WAV:
1. Launch the program and click "File" menu, and select "Add Video/Audio" or "Add from folder" to upload the M4A files to the program.
2. Open “Format” list and select “Common Audio”> “WAV-Waveform Audio(*.wav)” as output format.
3. Click "Browse" choose the destination to place output files.
4. Press “Convert” and the conversion will begin at a fast speed.
Editor's Note: If you prefer to edit your audio file before conversion, just select your audio, click “Edit” button and enter the video editer window. You can trim the audio to select only your wanted clips to be converted, merge separate audio clips into a single one or split large audio files into small ones by size, count or time, etc. At the "Settings" window, you can choose the audio codec, audio simple rate, even you can choose different audio channels.
How to Convert M4A to WAV using iTunes
If you have installed iTunes in your computer, you can also use it to convert M4A to WAV free. It can work as a M4A to WAV Converter free of any kind of charges. Next follow the steps that you need for the conversion.
1. Open Importing Settings
Launch iTunes. If you are on a Windows system, go to Edit, and select Preferences. If you are on a Mac, go to iTunes, and select Preferences. Click General, and select Importing Settings.
2. Choose an encoding format
View the Import Using menu from within Importing Settings. Choose the encoding format that matches the format that you would like to convert the file to. In this case, select WAV. Click OK to save your preferences.
3. Convert to WAV format
Select the song that contains the M4A format in your iTunes library. Go to File, and select Create New Version. Choose Create WAV version. If you would like to convert an entire folder, such as an album, hold down Shift on a Windows system or Option on a Mac, and click File. Select Create New Version, and select Convert. To convert a song that does not yet exist within your iTunes library, convert the file as you import it into iTunes.
Summary
As comparison for three M4A to WAV converters mentioned above and also guide you through which one suits you the best, let us give a glance at the below comparison to know about pros and cons of the three cool ways.
|
M4A to WAV converter
|
iTunes
|
Zamzar Online Converter
|
Pavtube Video Converter
|
|
Pros
|
Free to use; directly save converted files on PC
|
Free to use; directly save converted files on PC; no need to install any application on PC
|
Excellent conversion speed; support batch conversion; support offline conversion; preserve quality of the original files; powerful audio editing functions
|
|
Cons
|
Lose part of audio quality; do not support batch conversion
|
Effected by the network, limited source file size
|
Need to install on PC
|


 Home
Home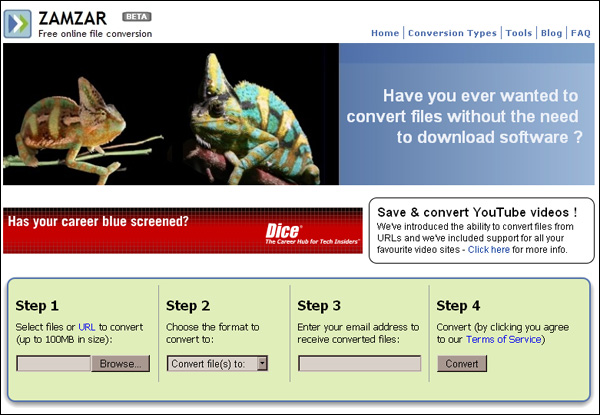



 Free Trial Video Converter
Free Trial Video Converter





