The storage space on your Phone or tablet comes at a premium, and you can't fill it up with bunch of big video files. Or your large video files are too slow to upload and download. Fortunately, with Handbrake, you can significantly compress big files without quality loss.
Why choose Handbrake to compress large video files?
- It is free and open source
- It is available on various platform including Windows, Mac and Linux
- It can compress video from nearly any file format and also Blu-ray/DVD disc media that are not copy protected
Step by step guide for using Handbrake to compress video
Step 1: Download, install and launch Handbrake on your computer.
Step 2: Load video file that you desire to compress.
Click Source > Open File to select the video you want to compress. In this tutorial, I select WL_Video.wmv and then click Open. You can see the original size was 39MB.
Step 3: Set destination folder to save compressed file.
In Handbrake, under Destination you can decide where the compressed file is saved by clicking Browse. By default, it is saved in the same folder where the original file is. You can change to other location if necessary. You are required to provide a name for the compressed file.
Step 4: Choose output file format and codec for compressed video.
For Output Settings, choose Mp4 if it is not selected and select Web Optimized. Click on Video and make sure that H.264(X264) is selected.
Step 5: Start video compression process.
Click "Start" button to compress the video. The green Start button will become red Stop button until the compression is complete. When it is back to green. You are ready to view the compressed video. The original video file was reduced from 39.0MB to 4.40MB. The compressing process for this small file took around 20 seconds. If it is a very large file, it can take much longer to compress.
Original source:
http://blogs.it.ox.ac.uk/adamweblearn/2013/10/how-to-compress-large-video-files-without-losing-quality-using-handbrake/
Best Handbrake alternative to compress large video
Handbrake does a good job in compressing large video file, however, sometimes, you may still encounter many annoying issues such as no valid source found error, video/audio out of syncing or other unexpected issues. In addition, since Handbrake doesn't work with commercial Blu-ray/DVD disc, for those people who are looking for a powerful media conversion tool, Handbrake is obviously not your best choice.
Ways to shrink video with Handbrake best alternative
The good news is that there are many Handbrake alternative applications to compress video, here, we highly recommend Pavtube Video Converter Ultimate to you. The program not only assists you to compress large digital video with the resolution of 4K/2K/HD/SD in virtually any file formats (H.265, XAVC/XAVC S, Apple Prores, AVCHD MTS/M2TS, MXF also included) but also commercial 2D/3D Blu-ray disc/BDMV folder/ISO image and DVD disc/Video_TS folder/IFO/ISO image file.
The program offers many different ways for you to compress video including changing output video container file format to MP4/WMV/FLV or compression codec to H.264/H.265, downscaling video file resolution, lowering video bitrate, frame rate, adjusting audio codec as AAC or MP3, channel to Stereo or Mono, bit rate to 160.
Related article: Convert AVCHD with Handrake | Rotate/Flip Video with Handbrake
For those people who don't want to suffer any quality loss, you can also select to reduce video file size with the program's trimming function to cut off unwanted parts in the beginning or end, cropping function to get off the unwanted size area or the splitting function to split large video into smaller by file size, count for length.
For your great convenience, this application is available on both Windows and Mac platform. For Mac users, you can compress large video file size with no quality loss on macOS High Sierra, macOS Sierra, Mac OS X El Capitan, Mac OS X Yosemite, Mac OS X Mavericks, etc by downloading Pavtube iMedia Converter for Mac.
Step by Step to Compress Large Video with Best Handbrake Alternative
Step 1: Load large video files to the program.
Click "File" drop-down option to locate and select the files you want to compress. For loading Blu-ray or DVD disc, Insert your Blu-ray or DVD disc into your computer's optical drive , hit "File" > "Load from disc" option.

Step 2: Define output file format.
You can output your compressed file to the H.264 MP4 file format, which balances high visual quality with efficient file size. In addition, it is an idea online streaming format, it is also has perfect compatibility with many portable devices and media players. You can also choose to output other file formats or device optimized file formats according to your own needs.
Best format for compressing HD video

Best format for compressing 4K video

Step 3: Properly tweak output profile parameters.
Click "Settings" on the main interface to open "Profile Settings" window, here, change output invideo codec, bit rate, frame rate, resolution and audio codec, bit rate, sample rate, channels with the principles we listed above to produce a smaller file size with no quality loss.
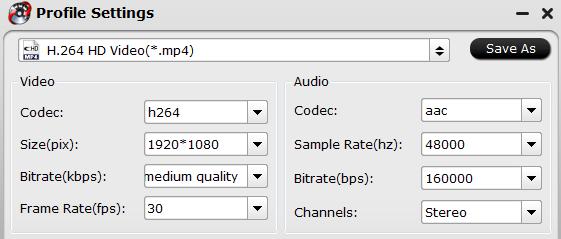
Step 4: Trim/crop/split large files with no quality loss
Trim
In the video editor window, choose the "Trim" tab and this tab is selected by default when the editing window appears. You can use the trim function to cut off unwanted parts from start and end. You can either drag pointers on the process bar or set exact time point in Start and End boxes to set.

Crop
The "Crop" facility enables users to get rid of the black edges and unwanted area of the image. In the video editor window, navigate to the "Crop" tab. Follow the below methods to crop selected video:
A: Crop video by dragging and dropping the crop frame. Simply move your mouse cursor to drag and adjust the green frame to desired position.
B: Crop video by setting values. There are "Simple Mode" and "Advanced Mode" under Crop feature.
In "Simple Mode", you can customize values in the box of "Left", "Top" and "Crop Size" to make your crop decision. Under "Advanced Mode", there are four value fields: Left, Top, Width and Height. You can either type in specific values to the fields or adjust sliders to crop the source file.

Split
Click the split button on the file list to launch the Video Split window. Ticking "Enable" option, you can split the file by file count, time length, or file size.

Step 5: Compress video file size.
Star the video file size reducing process by hitting the right-bottom "Convert" button.
When the conversion is completed, you will get small size video for convenient storage, playing and sharing.


 Home
Home Free Trial Video Converter Ultimate
Free Trial Video Converter Ultimate





